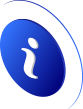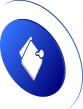How to fix Wi-Fi connection problems in a simple way
The Wi-Fi connection has evolved over time due to the introduction of numerous standards, as well as a notable improvement due to the arrival of new hardware that, in general, was not only prepared to take advantage of increases in raw connection speed but also included functional and security improvements.
Despite all of this progress and refinement, the Wi-Fi connection is still not ideal, since it is still susceptible to the usual problems of range, stability, and interference, and in many circumstances, it can wind up generating errors that appear impossible to discover at first.
Wi-Fi connection problems and solutions
As users, we may encounter a wide range of Wi-Fi connection issues, but this article will focus on the three most common: total or partial loss of connection, poor performance, and absolute absence of connection (we are unable to connect to the Internet). The solutions that we will provide to you are not only among the simplest and quickest to implement, but also among the most effective that exist, and they address all of the issues that we have mentioned.
Check if you have done the login correctly
If you are re-accessing your Wi-Fi connection and so have to input your data again, it is critical that you double-check that you are executing the session correctly, that is, that you have entered the network name and password correctly. It's more essential than it appears because I've seen customers who claimed they couldn't connect to their Wi-Fi network despite "doing everything perfectly," only to discover that they made a mistake in the username, password, or both.
It's quite straightforward since if you don't input the data correctly, you won't be able to join your Wi-Fi network, and you won't have access to the Internet. Make sure the login and password you're using are correct.
Reboot the router
Remember that turning the router off and on will not restart it; you must separate it from power for at least one minute before reconnecting it.
What makes it so effective? Because restarting the router can resolve latent faults and errors, which can eventually become a source of trouble. This problem is comparable to what happens when you restart a computer; for example, a memory dump occurs, causing the system to boot "clean," which can aid in the resolution of some issues.
And also reboot the affected device
Because, even if we restart the router, the problem may persist owing to an unresolved conflict or error on our smartphone, PC, or device that we were using to connect to the Internet. In general, We recommend restarting the router and the device simultaneously.
What makes it so effective? For the same reason that we said when discussing the router restart, it is critical to executing it at the same time since it allows both devices to restart from scratch, resolving any hidden faults. If we leave a device without restarting it, we risk making the subsequent restart ineffective.
Intruders on your Wi-Fi connection
To successfully detect intruders, we must open our router's settings and search the list of linked devices. If we discover one that is not ours, we know we have an invader. Simply update the Wi-Fi network password to get rid of it.
What makes it so effective? Because intruders can consume all of our Wi-Fi connection's bandwidth, leaving us without it. If this happens, we may have a connection, but it may not operate properly or may work so slowly that the user experience is ruined.
Do a network adapter reset
It's as simple as going to "Settings> Network and Internet> Status> Network Reset."
What makes it so effective? Because it completely resets the settings, configurations, and network adapters, reverting them to their factory settings. This allows us to eliminate potential incorrect configurations and settings, as well as conflicts and mistakes that were causing our Wi-Fi connection troubles.
Post by - Bryan C.