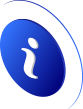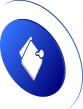How to fix Error 401 Unauthorized and be able to navigate
The first thing we are going to do is find out why this failure occurs and the different error messages that may occur. Then we will present a series of solutions to resolve this error.
What is the 401 error and why does it occur
When we want to visit a website, communication must be established between two parties. The first part is the client represented by the browser, and the other is the webserver that communicates using the HTTP or HTTPS protocol. The moment a failure occurs, an error code is generated and displayed in our browser. To give a few examples, errors ranging from 500 to 512 are related problems when their origin comes from the server-side. On the other hand, errors 400 to 499 refer to client-side faults, as is the case we are dealing with now.
The 401 Unauthorized error means that the user does not have permission to access the website without first logging in with the appropriate credentials.
Although it may seem like an error related to the website's hosting servers, the reality is that we have a problem with the access permissions of a website and that they are related to the authentication to that web service.
Among the messages that occur when the 401 error code appears we have:
- 401 Not Authorized
- Error 401 Unauthorized.
- 401 Authorization Required.
A very similar error that should be distinguished from error 401 is 403. In both cases, they have in common that we are prevented from accessing it. Thus, in the case of the 403 Forbidden error, it refers to a prohibition by the web administrator that prohibits access to a section without offering registration options. This is done because these pages or directories are for internal use only, and should not be available to external users. On the other hand, with the 401 error, you can get access with any of the solutions that we discuss below.
Solutions to the 401 Unauthorized error
To solve this 401 Unauthorized error that can occur at any time when accessing a web page, it is absolutely necessary to review some parameters and know if access to a specific URL requires authentication by the client. In case we need authentication, we will need to know both the username and the password.
Review the URL and refresh the website
On many occasions, the 401 error occurs for a short period of time. A simple and effective solution could be to wait a few minutes and then try again to access the website we wanted to visit. Thus, while we wait, we can start by checking that the URL we have put is correct and also that it is not obsolete because the administrator has changed it. One way to refresh this website would be to press the circular arrow button that you have indicated in the address bar with a red arrow.
We could also choose to reload the website by pressing the F5 key and pressing enter. If with this we cannot fix it, we will go on to try other solutions, such as the ones you will see below.
Check your credentials carefully
As we have already commented previously, the 401 Unauthorized error occurs on many occasions because we do not enter our username and password correctly. We are going to take our time and do things right by entering the credentials correctly. To do this, what we are going to do is leave the username and password fields blank.
Then we introduce our username or e-mail and then the password. At the time we do this, we must be very careful entering uppercase, lowercase, or symbols as appropriate.
Clear your browser's cache
The cache of an Internet browser is designed to improve our experience by reducing the loading times of the website. Although it accelerates the loading of web pages in some moments it can be the focus of conflicts. One of the most common causes of error 401 is when the data in the cache or cookies is out of date or contains incorrect data. Therefore, if we have already reviewed the URL and verified the credentials, the next step we must take is to clear the cache of our browser.
In this case, we will briefly explain how it is done for the browsers that are most used in Windows, which are Google Chrome and Mozilla Firefox. In Google Chrome, we go to the upper right corner where the three option dots are. Then we must follow these steps:
- Let's go to Settings.
- On the left, we select Privacy and Security.
- Click on Clear browsing data.
Then in the Basic tab, we configure everything and click on Clear data.
In the case of Mozilla Firefox, we go to the upper right corner and click on the 3 horizontal lines of options. Then we follow these steps:
- We select Settings.
- On the left, we click on Privacy & Security.
- Click on Clear History.
Next, we check if the 401 error has been solved and otherwise we try the following option.
Cleaning the DNS cache in Windows
In Microsoft operating systems we can perform the cleaning from a Command Prompt window. To do this from the Windows Start Menu we write the command " cmd " and press enter. Once we are in a Command Prompt window, we must enter the following command and press enter:
ipconfig /flushdns
If this was the problem, we will be able to enter that website again, otherwise, we can try the following solutions.
Other solutions we can use
We would also have to test these resources if all of the above has failed:
- Try to access with a different browser, in case the one we are using has problems loading that specific website.
- Review the add-ons that we have installed in the browser.
- Contact the website administrator to discuss all the software you are using and the problem.
- If it is WordPress, sometimes it can be solved by deactivating the plugins.
As you have seen, the 401 error occurs whenever we are not authenticated in a web server. The first solution we should try is to authenticate with our credentials, after trying this, we could try other solutions such as checking the URL in case it is wrong, changing the browser, clearing the cache, and even connecting with the website administrator to explain the problem in detail.